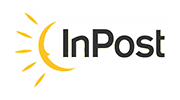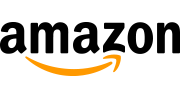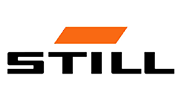-
×
Bezdrátová klávesnice s Bluetooth, ruština, cyrilice, psaní HDWRCLAW-BC140GR 1 × 1 328,19 Kč
-
×
Skartovačka dokumentů papírových plastových karet kompaktní bezpečnostní P-3 paperCUT-N2115 1 × 6 058,74 Kč
Mezisoučet: 7 386,93 Kč














![Vysoká úroveň zabezpečení a kontroly – Systémy řízení přístupu [2024]](https://hdwrglobal.b-cdn.net/wp-content/uploads/2024/05/transparent-thegem-product-justified-landscape-s.png)