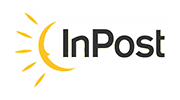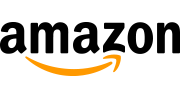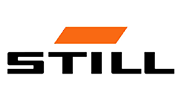When you first sit down in front of a computer, the keyboard can seem like a labyrinth of mysterious symbols and keys. Have you ever wondered how many functions are hidden behind all those buttons? Why were these specific combinations chosen as universal shortcuts? Modern keyboards are the result of years of evolution, adapting to user needs and technological revolutions.
In this post, we will try to bring you closer to the fascinating world of the computer keyboard, explaining the meaning of its basic keys and sharing with you the most useful shortcuts that can make your daily use of the computer much simpler and more efficient. Let’s try to discover the secrets hidden in our keyboard together!
In this article, we will discuss:
A Few Words About the Computer Keyboard
The computer keyboard is one of the most important and frequently used input devices in the world of computing. It allows us to communicate with the machine by entering data, writing texts, or executing specific commands. But have you ever wondered where it came from and how it has evolved over the years?
The origins of the keyboard go back to the times of typewriters, which appeared in the mid-19th century. The first typewriters had keys arranged in a slightly different way than modern keyboards, but the idea remained the same – each key corresponded to a specific character. Over time, as typewriters grew in popularity, their design and key layout began to standardize.
With the advent of the computer era in the 20th century, typewriters were replaced by computer keyboards. In the 1960s and 1970s, as computers began to appear in offices and homes, keyboards were adapted to new needs. Functional keys, arrow keys, and many others were added, allowing for more advanced operations.
Technological evolution has made keyboards increasingly sophisticated, offering a variety of features such as backlighting, programmable keys, and even the ability to change the keyboard layout to any other. Today, in the digital age, the keyboard is not only a tool for work but also an element of culture, personalization, and expression of individualism.

Division of Keys on a Computer Keyboard
Computer keyboard keys can be divided into several groups, each responsible for performing a different function.
- Alphanumeric Keys: These allow for the input of text in the form of letters from A to Z, numbers from 0 to 9, as well as punctuation marks and are responsible for using special characters.
- Function Keys: The keys from F1 to F12, used for various special functions depending on the program.
- Navigation Keys: These are used for moving in different directions.
- Control Keys: These are used to perform certain actions, such as the Ctrl, Alt, ESC keys, etc.

Description of Basic Keys of the Computer Keyboard
The computer keyboard is a tool that each of us encounters almost daily. Many users use it intuitively, but knowing the basic keys and keyboard shortcuts can significantly improve our efficiency at work or during leisure.
Below, we present the basic keys that allow for comfortable and quick text entry.
Alphanumeric Keys
Alphanumeric keys are divided into alphabetical, which are the letters from A to Z, and numerical, which are the numbers from 0 to 9. Additionally, they include special characters (e.g., < / {} []) and punctuation marks (e.g., , . ? “).
Furthermore, some computer keyboards come with a numeric keypad. These are duplicated buttons of numeric keys 0 – 9 located on the right side of the keyboard. They facilitate the entry of numbers and are particularly useful for people who enter large amounts of numerical data daily. The Num Lock key is used to activate the numeric keys located in the numeric keypad.

The ESC Key
The ESC key (from English “Escape”) serves the function of “escape” or canceling certain actions on the keyboard. Its main uses include:
- Closing dialog boxes or menus: In many programs and operating systems, when a dialog box appears (for example, asking to save a file or confirm an operation), the ESC key allows you to close or cancel the presented action.
- Exiting full-screen modes: In web browsers, graphic programs, or computer games, the ESC key is often used to leave full-screen mode.
- Interrupting operations: In some programs, if an operation (such as copying a large file) is in progress, the ESC key may allow you to interrupt it.
- Exiting modes or views: In text editors or graphic programs, the ESC key can be used to exit a specific mode, such as an editing mode or drawing tool.
- In games: In many computer games, the ESC key opens the main menu or pauses the game.
- As part of keyboard shortcuts: In some programs, the ESC key, combined with other keys, can activate specific functions or shortcuts.

Enter, Backspace, Space, and Delete
When typing on a keyboard, it’s important that the text entered is understandable and clear to the reader. If the text were written continuously, without breaks, paragraphs, and punctuation, reading it would be very cumbersome and probably many people would not bother trying to read it. Keys such as Enter and Space come to our aid.
Enter is responsible for starting a new paragraph, and upon clicking it, the entered text appears on a new line. Meanwhile, Space is used to make breaks between words, making the entered content readable and easy to understand.
Beyond entering text, the Enter key can also serve as a command confirmation function.
The Backspace and Delete buttons are also essential. In case of a mistake while typing, they allow us to delete the entered value. Each single press of the Backspace key removes one letter or space. The Delete key, on the other hand, allows for the removal of a larger number of letters, after previously selecting them with the mouse cursor.

CAPS LOCK, Shift, and Right ALT
When writing an article, a blog post, a letter, conducting email correspondence, or chatting with friends, we should adhere to the correct spelling rules of the Polish language. Therefore, we must pay attention to aspects such as starting a sentence with a capital letter or using Polish characters, such as ś, ą, ę, ć, and so on. When entering text on a computer keyboard and wanting it to be readable and in accordance with the rules of our language, we can use keys like Shift, CAPS LOCK, or ALT.
The SHIFT key is used to start a new sentence with a capital letter. Just click and hold this button on the keyboard, then select the letter that begins the word in our sentence (e.g., Shift + A). When we hold the Shift key longer and simultaneously click on several letters, we will obtain several letters written in capital letters. When creating various types of content, there is sometimes a need to emphasize a word or even a sentence with capital letters. In such a case, instead of holding Shift all the time, it is best to use the CAPS LOCK key, which, when clicked, activates writing in capital letters. To return to writing in lowercase, just click the CAPS LOCK button again.
In many languages, there are diacritical letters, which are letters to which specific diacritical marks have been added above or below the letter, changing the way it is read and thus creating a new character. In these languages, there are several such letters, each with its unique diacritical mark. The computer keyboard allows you to enter these letters, and for this purpose, you should often use the ALT key located on the right side. When we hold down the ALT key and simultaneously press a specific letter, we will obtain a diacritical letter. For example, in Spanish, to obtain the letter “ñ,” we hold down the right ALT key and click on the letter N on the computer keyboard.
Remember also that in languages that use uppercase diacritical letters at the beginning of a sentence or for proper nouns, in addition to right ALT, you should also hold down Shift. For instance, in German, to start a sentence with the letter “Ä,” we press the combination of right ALT + Shift + A simultaneously. This method enables the use of diacritical letters in a variety of languages, making it easier to write accurately in different linguistic contexts.

Navigation Keys
Navigation Keys On a computer keyboard, we find several keys designed for simple and quick cursor movement while typing various types of content. We have arrow keys at our disposal, which help us move the cursor character by character left, right, up, and down. Additionally, keys such as Home, End, PageUp, and PageDown allow us to perform actions like moving the cursor to the beginning of the text, to the end of the text, and scrolling the page up and down.
Navigation keys are additionally duplicated on the numeric keypad, in the case of keyboards that possess one.

The TAB Key
The TAB key, also known as the tabulation character, is designed for inserting an indentation in the text. Upon pressing it, the cursor moves a certain amount of space to the right, which allows for easy text formatting, such as in bullet points or complex documents.

CTRL and ALT Keys
A computer keyboard has keys marked as Ctrl (Control) and Alt (Alternate). They are used in key combinations to execute various types of commands. They are often used as keyboard shortcuts, which significantly facilitate and accelerate interaction with the computer.

The PrtSc Key
The PrintScreen key (often abbreviated as “PrtScn” or similar) is primarily used to capture the image currently displayed on the computer screen. Here’s how it works and its applications in various contexts:
- Basic Function: When the PrintScreen key is pressed, the image displayed on the screen is copied to the computer’s clipboard. It can then be pasted into various programs (such as graphic editors, word processors, etc.) using the Ctrl+V key combination or the “Paste” option.
- Combinations with Other Keys:
- Alt + PrintScreen: Captures only the active window instead of the entire screen. This is useful when you want to take a screenshot of a specific application.
- Windows + Shift + S + PrintScreen (in newer versions of Windows): Launches the snipping tool, which allows you to select a specific area of the screen to capture.
- Save to File on Windows: In some versions of Windows, pressing Windows + PrintScreen will automatically save the screenshot as a graphic file in the “Screenshots” folder in the “Pictures” library.
The Windows Key
The last key that can facilitate our work and use of the computer is the key found on some keyboards, marked with the Windows system logo. Pressing it is equivalent to clicking Start and launches the start bar, allowing access to all programs with one button. This key is located between the Ctrl key and the Alt key.

Did you know...
- Function Keys: In the original IBM PC computers, the function keys were arranged on the left side of the keyboard, not at the top as in today's keyboards.
- Ctrl + Alt + Delete: The creator of this combination, David Bradley, designed it as a temporary solution for restarting the IBM PC during testing. He did not anticipate that it would become a standard in future computers.
- Today's Keyboards Differ from the Past: For example, the "SysRq" (System Request) key or "Scroll Lock" now have limited use, even though they still appear on many keyboards.
- Oldest Preserved Computer Keyboard: It dates back to 1965 and was part of a mainframe computer.
Function Keys - What Are They?
Function keys are special keys on a computer keyboard, usually marked as “F1”, “F2”, “F3”, etc., up to “F12” (although some keyboards may have more). They are used to perform specific functions in various programs and operating systems. Here are some characteristic features and applications of function keys:
- Universal Shortcuts: Many software manufacturers use function keys to handle universal shortcuts. For example, in most programs, “F1” is used to call up help.
- Application-Specific: Depending on the application, function keys can serve different functions. In graphic editors, “F5” might refresh the view, while in music programs, the same key might start or stop playback.
- Operating System Applications: In operating systems like Windows, function keys also have their dedicated tasks. For example, “F2” is often used to rename selected files, and “F5” to refresh window contents.
- In Combination with Other Keys: Function keys become really powerful when used in combination with other keys like “Shift”, “Ctrl”, or “Alt”. These combinations enable access to many additional functions and shortcuts.
- Programmability: In some specialized applications or games, function keys can be programmable, meaning that users can customize them to their needs.
- Hardware Applications: On some keyboards, function keys may have additional significance in the context of hardware functions, such as volume control, screen brightness, or multimedia playback control. It’s also worth remembering that the F11 key enables and disables full-screen mode.

Useful Keyboard Shortcuts
Keyboard shortcuts are key combinations that allow the user to quickly perform specific tasks without needing to use the mouse or navigate through application menus. Using keyboard shortcuts can significantly speed up and streamline work on a computer.
What Are Keyboard Shortcuts?
They are combinations of two or more keys that, when pressed simultaneously, perform a specific action. For example, in many applications, the combination Ctrl + S is used to save a file, while Ctrl + C is used to copy selected text or objects.
What Are They Used For and How Do They Help?
- Efficiency: Keyboard shortcuts allow for faster task execution, bypassing the need to click through menus or buttons with the mouse.
- Ergonomics: They help reduce hand strain by reducing mouse usage.
- Versatility: Available in almost all applications and operating systems, learning them is beneficial regardless of what you do on the computer.
- Accessibility: Keyboard shortcuts often help people with disabilities to use the computer more effectively.
Useful Keyboard Shortcuts
Below are some basic and commonly used keyboard shortcuts (for Windows systems, but many also work in other systems) that will significantly ease computer use:
- Ctrl + C – Copy selected text/image
- Ctrl + X – Cut selected text/image
- Ctrl + V – Paste text/image
- Ctrl + Z – Undo the last performed operation
- Ctrl + Y – Redo the previously undone operation (the opposite of Ctrl + Z)
- Ctrl + A – Select all text or image
- Ctrl + S – Save a file or image
- Ctrl + P – Initiate printing
- Ctrl + F – Search for a specific phrase in the content
- Ctrl + B – Bolden the text
- Ctrl + U – Underline the text
- Alt + Tab – Switch between open applications
- Ctrl + Shift + T – Open the last closed tab in the browser
- Alt + F4 – Close the active window
- Ctrl + Tab – Switch between tabs in the browser
- Ctrl + Alt + Delete – Bring up the task manager or login screen

Summary
The computer keyboard, though it may seem like a mere tool at first glance, has a rich history and houses many functions that significantly facilitate daily work on the computer. From classic keys like QWERTY, which have their origins in typewriters, to special function keys and keyboard shortcuts created to speed up and streamline various operations.
However, it’s important to remember that, like any tool, the keyboard requires some skill and practice. Therefore, it’s worth spending time learning and familiarizing oneself with various keyboard shortcuts and key functions. This will make work on the computer not only faster but also more comfortable.
In the digital age, where we spend more and more time in front of screens, the ability to use a keyboard effectively is key to productivity. Whether you’re a novice or an experienced user, it’s always worthwhile to deepen your knowledge about the keyboard and its secrets.
![High-level security and control – Access Control Systems [2024]](https://hdwrglobal.b-cdn.net/wp-content/uploads/2024/05/transparent-thegem-product-justified-landscape-s.png)