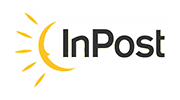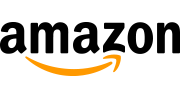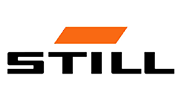Data collectors provide a faster, easier and more accurate way to collect data than manual data entry. In addition, data collectors can be used to perform a range of other activities, including inventory, production monitoring, warehouse management, employee management and order management.
Statistics on the use of data collectors show that they are steadily growing in popularity in many industries. In 2018, more than 80% of companies used data collectors in large companies, and more than 60% in medium-sized companies.
By 2020, greater use of data collectors was predicted in areas such as retail, warehousing, the food industry, transportation and logistics, inventory management and manufacturing.
Reports on data collectors indicate that these machines are reliable and safe to use, and have many advantages, such as less processing time, higher performance, better security and lower costs compared to other data collection methods.
Data collector functions
Data collectors are used to automate the process of reading information from codes. These devices consist of a reader that scans the codes and software that interprets and processes the information from the code. This process makes it possible to quickly and accurately read information from codes.

The collector has a menu in English. Below is a description of the individual functions with brief instructions for their use. In the following paragraphs you will find information on the most important features of the data collector.
Wireless send
This is the option to send codes directly to the computer. If you connect a docking station to the computer and select this option, after scanning the codes will be sent immediately to the computer. The principle of operation is identical to that of a typical wireless code reader, except that in the case of the collector we have a preview of the scanned barcode.
Barcode capture
From the main menu, select option #2, “Barcode Capture“, then the first option from the top, which is “Scan Barcode“. After pressing the yellow button, the laser is displayed and the codes can be scanned. On the display we see the last scanned code. Below that is the number of scanned codes and the type of code. Use the F1 key to enter the function of manually entering codes from the keyboard. With the F2 key you can enter the list of scanned codes and see what was scanned. Use the F3 key to delete the last scanned code. After entering the list of codes (F2 key) you can delete the selected code. Press the F3 key, enter the sequence number of the code you want to delete and confirm with the OK key (first from the top left).
The scanned codes can be saved and exported to the computer as a text file in 2 different ways. To save the codes, go back to the menu where we selected “Scan Barcode” with the ESC button (bottom left). From this menu we select 4, “Export to file”. After selecting this option, the collector will inform you that the data has been saved. After saving the codes to a text file, you need to open the text file on the computer to which the station from the collector is connected. After opening it, from the “Barcode Capture” menu, select the “Wireless send” option. After selecting this option, all previously saved codes will be sent to the opened file.
The second option for data transfer: After doing “Export to file” with any key, go back to the previous menu. To transfer data to the computer, go back to the main menu and select option 4, “System“. Then select option 1, UDisk, press the 2 key, enter the password, which consists of the digits 13579 and confirm with the OK key. The collector will display a message that you need to connect the USB cable. After connecting it to the computer, the collector will be displayed as an external drive on the computer and on this drive there is a text file with scanned codes saved. When finished, press the ESC key.
Direct inventory
From the main menu, we select option 3, “Direct Inventory.” In terms of settings and functionality, everything is analogous to the “Barcode Capture” option. The difference is that after entering the “Inventory” option and after scanning the code, we can enter its quantity. To do this, you need to enter a number from the keyboard after scanning the code and confirm it with the “Cover” option (OK button). Data export is also analogous, except that here we get a list of scanned codes one below the other and after each code after the decimal point a number indicating the quantity of the product.
Prefix and suffix programming
Our data collectors have advanced programming capabilities. You can set any prefix and suffix in them. Below is an example of programming a double entera as a suffix:
From the “Barcode Capture” or “Direct Inventory” menu, select option 6′ “Setting“, then 4, “Set export format“. The sequence B.13.10 will appear on the screen, where B stands for barcode, 13.10 is the ENTER character inserted after the code encoded using the ASCII code table. In order to get the double-Enter, you need to enter the following sequence B.13.10.13.10 and confirm with the ok key. At this point, after the data transfer is performed, the scanned codes will be displayed on the computer with the double-Enter.
NOTE: Despite programming the double Enter on the collector, the scanned codes will appear the same as before programming. The programmed double Enter will only be visible on the computer after the data transfer.
Did you know that...
- Code data collectors are used in a wide variety of industries, such as logistics, manufacturing, retail and services.
- Code data collectors offer fast and accurate reading of bar codes, 2D codes, RFID and bar codes.
- They are widely used in warehouses, warehouses, stores, restaurants, hospitals and many other places.
- Code data collectors can scan barcodes at different angles, such as horizontal, vertical or at a 45-degree angle.
- Code data collectors can also store codes that have been previously read.
- Code data collectors are often equipped with features such as audible, light or vibration alerts to notify the user of a detected code.
- Code data collectors come in many varieties, including solid-state, laser, CMOS, industrial and portable.
How to take inventory using a data collector?
Data collectors make it possible to quickly and accurately inventory a warehouse. They allow you to avoid errors in manual data entry and reduce the time needed for the inventory. Before taking an inventory, the first step is to scan all the products in the warehouse and save this data in the database. You can then move on to comparing this data with other sources to determine whether all products and quantities are in stock. You can also use barcode data collectors to automatically create reports that will show what products are in stock, how many there are and what losses have occurred.
Specifications of our data collectors
The data collector is a device that can be successfully used during inventory taking. With built-in memory that can hold up to 50,000 EAN-13 type codes, and the HD-PS8B 2D model allows you to read and write bar codes as well as multi-mair codes such as QR code. The inventory process itself is simple and intuitive, it is described and shown below.
How to go into inventory mode
To get started, select option No. 3, “Direct Inventory,” from the main menu. Then we select the “Inventory” option and can start scanning. After scanning the code, we can enter the number of codes and confirm the entered number with the “Cover” option (OK button). Once the scanning is complete, we can transfer the data to the computer in two ways:
- On the computer to which the station from the collector is connected, open a text file. After opening it, from the “Direct Invenotory” menu, select the “Wireless send” option. After selecting this option, all previously saved codes will be sent to the opened file
- The saved data can be immediately obtained in text form. To do this, select “Export to file” from the “Direct Inventory” menu. After selecting this option, the collector will inform you that the data has been saved. When you press any key, you go back to the previous menu. To transfer data to the computer, go back to the main menu and select option 4, “System.” Then select option 1, UDisk, press the 2 key, enter the password, which consists of the digits 13579 and confirm with the OK key. The collector will display a message that the USB cable connecting the collector to the computer should be connected. The cable should be plugged into the socket on the left throne at the bottom of the collector. After connecting it to the computer, the collector will display as an external drive and there is a text file with scanned codes saved on this drive. When finished, press the ESC key.
The exported data is a list of scanned codes one below the other, behind each code after the decimal point is a number indicating the amount of code entered.
How do I enter my own database into the collector?
HDWR’s data collectors allow us to enter data with our own products/materials into the device. This allows us to view product information on the collector, and we can easily take inventory.
What information can we enter?
- product code
- EAN-13 code
- product name
- quantity in stock
- purchase price
- sale price
- and many other parameters
Thanks to this, after scanning the code of a sample product on the collector, we get all the necessary information.
To upload the database file to the collector, select UDisk option from the main menu, press the 2 key, enter the password, which consists of the digits 13579 and confirm with OK key. The collector will display a message that the USB cable should be connected. After connecting it to the computer, the collector will be displayed as an external drive and the database file should be uploaded to this drive. When finished, press the ESC key.
Comparison of data collector and mobile terminal
Terminals and data collectors are used to perform similar operations. However, their design, method of use and built-in software are different. In the following article you will find information on the similarities and differences that characterize both devices.
Similarities between data collector and mobile terminal
Regardless of the type of device and the specific model selected, the common feature of both devices is the built-in code reader. By default, each terminal and collector has a laser reader for reading barcodes. Optionally, the device can have a reader for multidimensional codes such as QR, Aztec, Data Matrix, etc.
Another common feature is the purpose of both devices – mostly warehouse work, especially during inventory. This applies primarily to the data collector. The terminal can also be used for the above purposes, but it has much more additional functionality.
The structure of both devices is similar. Each has a display, an alphanumeric or on-screen keyboard (or both at once), a built-in code reader, and a battery or rechargeable battery that allows wireless operation.
Differences between data collector and mobile terminal
What distinguishes a terminal from a collector is primarily the operating system. In the case of terminals, the most common system is Android, less often Windows Mobile. Data collectors usually have software dedicated by the hardware manufacturer, in which there is no possibility of modification, unlike Android or Windows (uploading additional applications, etc.).
Therefore, the terminal has definitely more functions. First of all, you can install on it, for example, a mobile application of a warehouse program (we recommend the Weaver WMS program). Thus, with one device we can work directly on the program installed on the desktop computer.
In addition, selected models have a slot for a SIM card so they can also serve as a phone.
In the case of collectors, the range of functionality is not much smaller. First of all, collectors have smaller displays. Their primary task is the ability to carry out an inventory on the basis of: scan a code, enter the quantity of a given product, scan another code, and so on. We send the file created in this way to the computer on which we have a warehouse program installed. The collector can also send data directly to the computer, so it can be used like a wireless reader.
Summary
Barcode collectors are one of the most important pieces of automation technology for many companies and organizations. Barcode collectors are used in many industries and are used to scan products to facilitate the sales and invoicing process. Barcode collectors come in a variety of sizes, including desktop, portable and wireless. Each has its own advantages, so they can be tailored to specific applications. Barcode collectors are widely used in retail, healthcare, transportation and logistics, food service, industry and many other sectors.
![High-level security and control – Access Control Systems [2024]](https://hdwrglobal.b-cdn.net/wp-content/uploads/2024/04/transparent-thegem-product-justified-landscape-s.png)